
Step 5: Power on this operating system and you will see the following popup. Step 4: Click Settings > Storage > Controller > the disc icon > Choose disk > Add, locate the Windows 10 Tech Preview ISO file and choose it to add to the list of Storage Devices. The creation process will take a few minutes. Step 3: Select the memory size, choose to create a virtual hard disk, select disk file type, choose fixed size for the disk, type the name of the new virtual hard disk file and click Create. Step 2: Click Machine > New, name this virtual machine, choose a destination folder, select Windows and click Next. Step 1: Go to download and install VirtualBox on your computer.

Here, we take VirtualBox setup for the tech preview edition as an example. If you use VMware to create a virtual machine, you can follow the guide - Step-by-Step Guide: How to Setup a Virtual Machine. See the guide below to find what you should do.
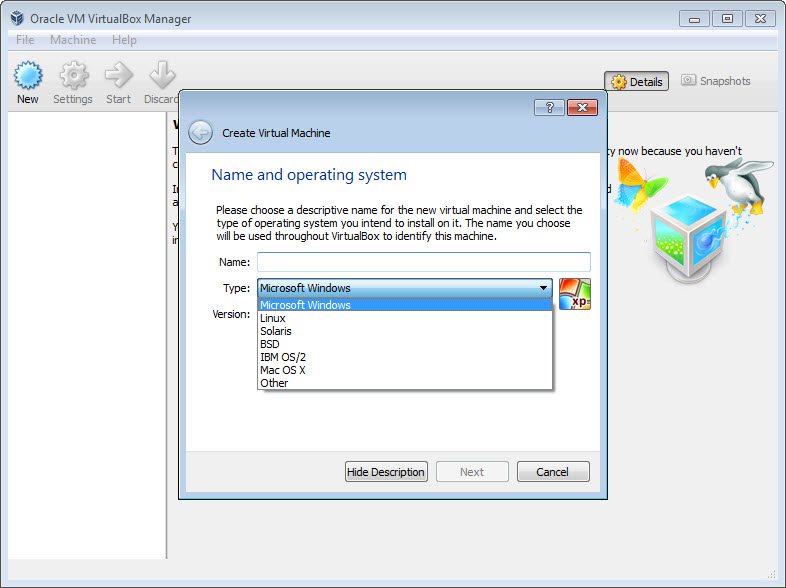
To install it, the first thing you should do is to download Windows 10 Tech Preview ISO.
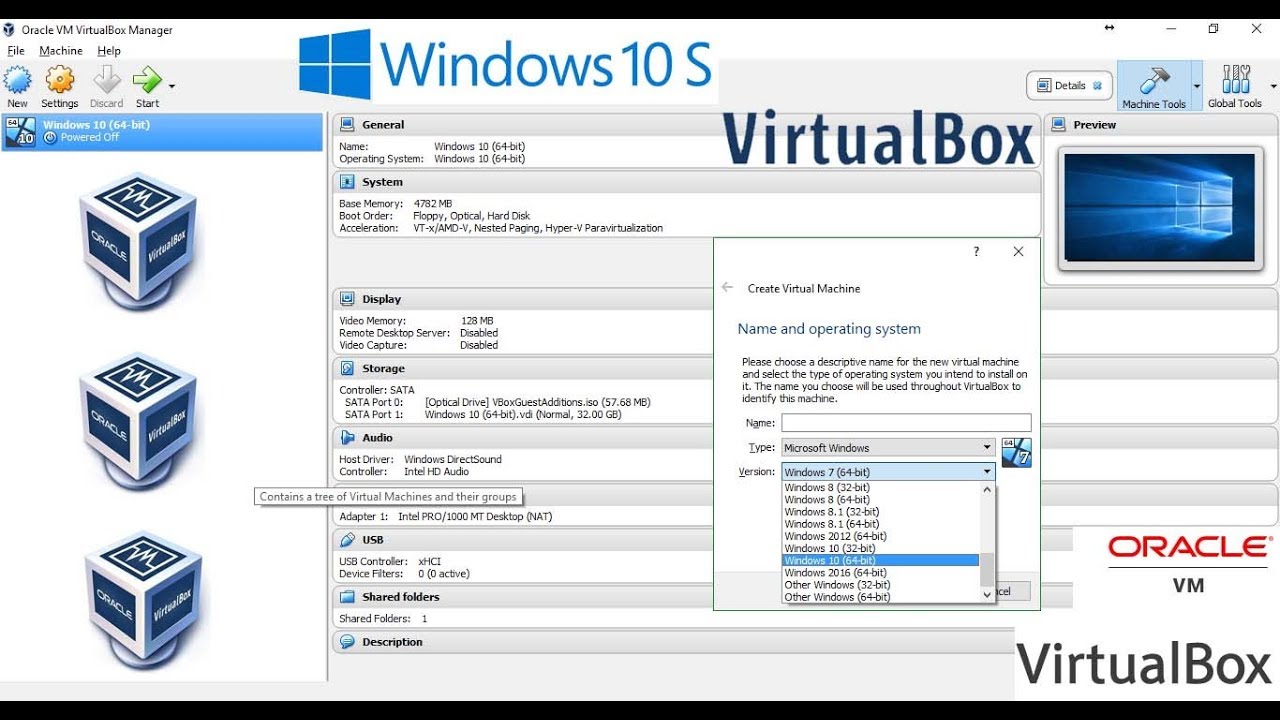
Sometimes you may need to use this operating system on a virtual machine like VMware or VirtualBox. Enterprises can help to test and see how this operating system fits into their routines, and send the feedback to Microsoft.īesides, this system also brings some new features, for example, a new start menu - a blend of classic desktop apps and live tiles, as well as improved search features and File Explorer. Windows 10 Tech Preview is an evaluation copy that is designed for enterprise users and enthusiasts who have a chance to try it and evaluate the latest changes to Windows.


 0 kommentar(er)
0 kommentar(er)
